Adobe® Lightroom® là 1 phần mềm biên tập ảnh số có giao
diện hiện đại rất dễ dàng sử dụng và mục đích chính của Lightroom là để
chỉnh ảnh số (khác với Photoshop là phần mềm đồ họa đa nhiệm "Creative
Suite") nên Lightroom có giao diện dành cho để chỉnh ảnh số rất đơn
giản.
Và 2 điểm quan trọng của Lightroom so với Photoshop là:
* Lightroom là phần mềm chỉnh ảnh dạng "streamline photos edit" nghĩa là trong cùng 1 lúc có thể thao tác chỉnh sửa nhiều ảnh.
* Lightroom là phần mềm biên tập ảnh theo phương pháp "nondestructive edit" do đó không làm thay đổi cấu trúc của pixel của file ảnh số hiện hữu. Ví
dụ khi bạn chuyển đổi 1 file ảnh số từ màu sang trắng đen và lưu lại.
Sau đó, vì lý do nào đó bạn muốn chuyển đổi ngược lại từ trắng đen sang
màu thì bạn có thể làm được đối với Lightroom.
1. Mở ảnh
Download file để thực tập: http://www.mediafire.com/?jz9ukyl2j35tm81
Nhập ảnh vào Lightroom bằng cách vào File > Import Photos...

Lightroom nhập cả 1 folder, do đó bạn cần phải chọn những ảnh mà bạn
chọn để chỉnh sữa (mặc định dấu kiểm sẽ đánh dấu tất cả các ảnh có trong
folder).Nhấn nút Import để nhập ảnh.
* Nếu ảnh đã từng nhập 1 lần rồi thì những lần sau Lightroom không cho phép bạn nhập thêm nữa.
* Nếu bạn đang kết nối máy tính và máy ảnh (hoặc đang gắn thẻ nhớ
vào máy tính) thì khi mở Lightroom nó sẽ tự động chép file ảnh vào thư
mục My Pictures (mặc định)

Chọn một ảnh, sau đó nhấn vào thẻ "Develop" để chỉnh ảnh

Có thể kéo thanh trượt "Zoom" để phóng to / thu nhỏ hình ảnh hiển thị. Di chuyển hình chữ nhật ở "Navigator" để thay đổi cửa sổ hiển thị.
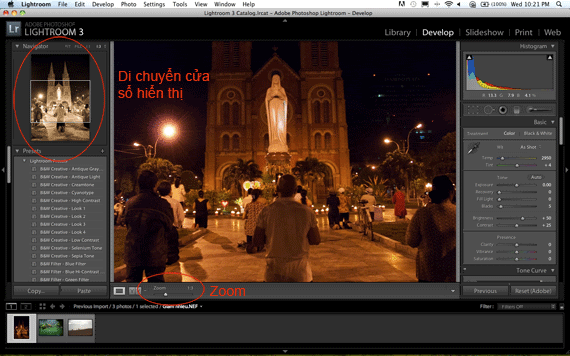
Cân Bằng Trắng: Sử dụng cây thuốc nhỏ mắt WB và click vào bất cứ vùng ảnh nào đó mà chủ thể thực tế có màu trắng (hoặc xám).

Giảm nhiễu:
Chúng ta cần phân biệt 2 dạng nhiễu:
* Color Noise: là những hạt nhiễu có màu.
* Luminance Noise: (có nơi gọi là Monochrome Noise hoặc grayscale
noise) là nhiễu do hạt nhiễu đen, trắng và xám (không có màu ) giống
như những hạt muối tiêu lấm chấm. (thực tập bước 3)
Lightroom giảm noise bằng cách gia tăng độ "soft" (giảm sharpen và
contrast) cho vùng nhiễu. Khi giảm nhiễu sẽ phải ngăn ngừa mất nét, vì
vậy trong Lightroom cung cấp những chức năng
* Color Detail Controls: dùng để ngăn ngừa bệt màu và mất nét khi tăng mức độ giảm nhiễu Color Noise.
* Luminance Detail Controls: dùng để ngăn mất nét khi tăng mức độ giảm nhiễu Luminance Noise.
* Luminance Contrast Controls: dùng để tăng giảm tương phản cho những hạt muối tiêu lấm chấm để khư noise.
Ở ảnh minh họa này ta có thể điều chỉnh Luminance = 60, Luminance Detail = 60
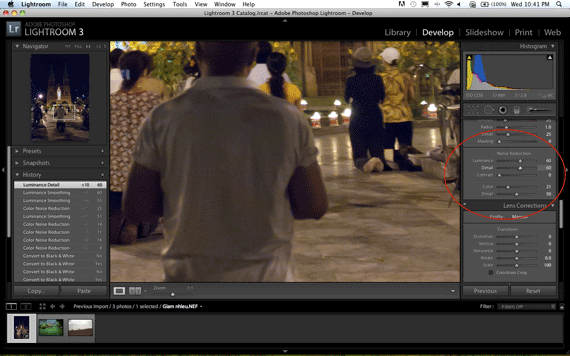
Chuyển ảnh thành đen trắng:
Ở thẻ Treatment, click vào ô Black & White.
Lightroom cung cấp các thanh trượt "Black & White Mix" cho phép bạn
có thẻ gia tăng độ đậm nhạt từng kên màu. Ở "Slip Tone" cho phép bạn
thay đổi màu Trắng & Ðen thành các dạng màu đơn sắc ở vùng tối
(Shadow) và vùng sáng (highlight)
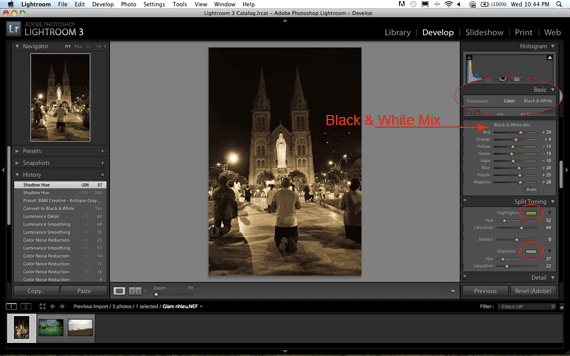
Ðiều chỉnh sắc độ ảnh:
Sắc độ ảnh là độ đậm nhạt của ảnh được Lightroom chia ra thành 4 vùng
là sáng "highlights", trung tính sáng "lights", trung tính tối "darks"
và vùng tối "shadows". Nếu ảnh "bình thường" từ đen sang trắng sẽ có 256
bậc sắc độ (levels) và 4 vùng được chia ra như sau: từ level shadow 0->64, dark 64->128, light 128->192, highlight 192->255
Lightroom cho phép bạn chỉnh sắc độ từng vùng riêng biệt bằng cách kéo các thanh trượt Hightlight, Light, Dark, Shadow. Biểu đồ Curves sẽ hiển thị sự thay đổi.
Ðể thấy được vùng Highlight / Shadow, ta có thể click vào ô Clipping indicators  phía trên biểu đồ Histogram.
phía trên biểu đồ Histogram.

Tăng sáng / tối trong vùng highlight: bằng cách di chuyển thanh trượt Exposure

Tăng sáng / tối trong vùng trung tính (light và dark): bằng cách di chuyển thanh trượt Brightness

Tăng sáng trong vùng shadow: bằng cách di chuyển thanh trượt Fill Light

Tăng tối trong vùng shadow: bằng cách di chuyển thanh trượt Blacks
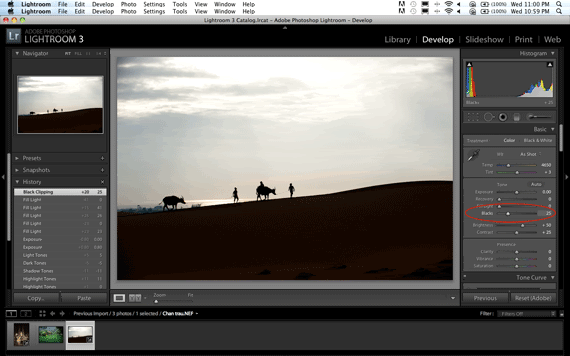
Ðể gia tăng chi tiết cho vùng Highlight / Shadow bằng cách di chuyển thanh trượt Recovery

Ngoài ra ta có thể kéo vùng tối hoặc vùng sáng trực tiếp trên Histogram

Ðể gia giảm độ sắc nét cho ảnh ta có thể sử dụng thanh trượt Clarity. Thật chất, khi gia giảm Clarity, Lightroom sẽ gia giảm Contrast tại các đường biên (edge) ở giữa các vùng điểm ảnh.
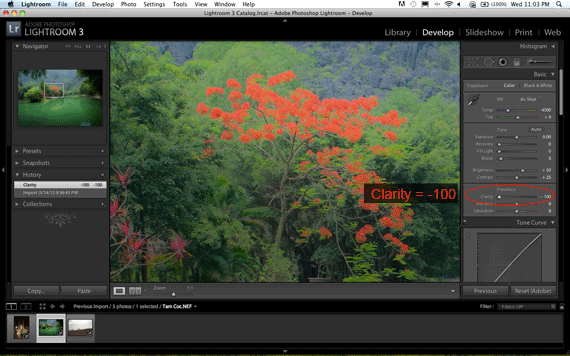

Ðể gia giảm độ bảo hòa màu: ta có thể kéo thanh trượt Saturation.
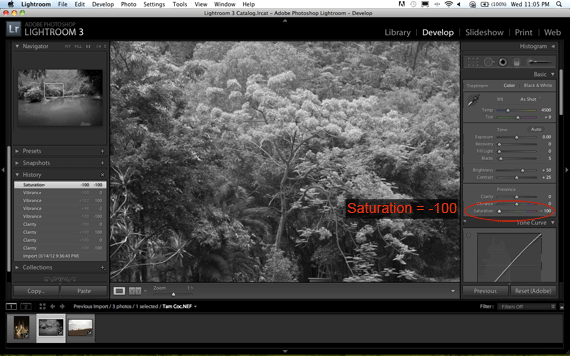
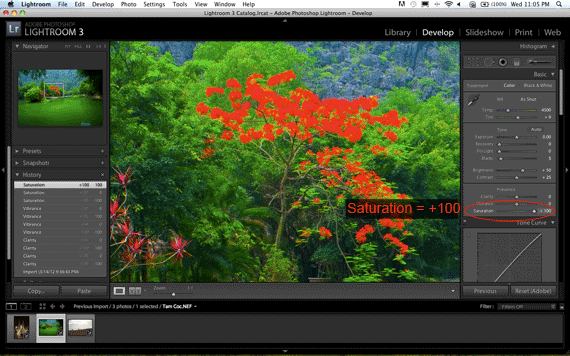
Ðể gia giảm độ đậm nhạt màu: ta có thể kéo thanh trượt Vibrance.

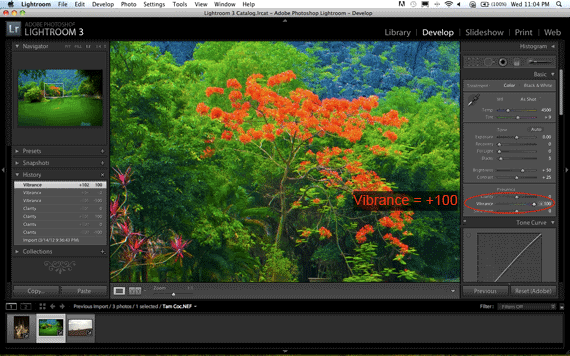
Ðể hiệu chỉnh từng màu riêng biệt ta có thể sử dụng bảng HSL hoặc Color (HSL: Hue Saturation Lightness)


Ðể sử dụng các Profile màu có sẳn giống trong máy ảnh (Nikon: Picture
Control, Canon Picture Styles) ta click vào ô Profile. Ta có thể sử
dụng các profile color như: Vivid, Portrait, Neutral ... tương tự như
trên máy ảnh

Ðể chỉnh Color Primary (màu nguyên tố), ta có thể
kéo thanh trượt của các màu Red Primary, Green Primary, Blue Primary.
Saturation là độ bão hòa màu của từng loại "Color Primary", Hue là sắc
màu (độ chuyển màu).
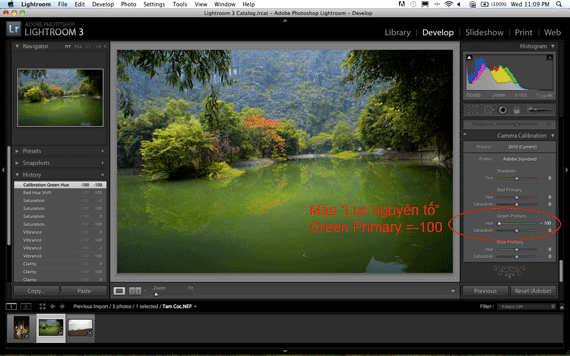
Lens Correction dùng để chỉnh lại những quang sai do ống kính như sắc sai (chromatic aberration), tụ, méo phối cảnh (distoration), tối 4 góc (lens vignette)



Ðể loại bỏ những đốm dơ trên ảnh ta có thể sử dụng công cụ Spot Removal.
Cách sử dụng như sau, vào icon "Spot Removal". Trên màn hình sẽ xuất
hiện vòng tròn "Spot Removal", đặt vòng tròn đó vào đốm dơ (có thể điều
chỉnh đường kính vòng tròn bằng cách thay đổi "size" trên Panel), sẽ
xuất hiện vòng tròn thứ hai, đặt vòng tròn thứ hai này vào vùng ảnh
không có đốm dơ.

Có thể giả lập kính lọc chuyển màu (Graduated Filter) bằng cách sử dụng công cụ Graduated Filter.
Cách sử dụng như sau: Click vào icon "Graduated Filter", điều chỉnh các
thông số mong muốn, kéo trên màn hình hướng chuyển màu của Graduated
Filter.

Ðể cắt cụp ảnh, ta có thể sử dụng công cụ Crop. Cách
sử dụng công cụ Crop như sau: Click vào Icon công cụ Crop, click để vẽ
lên trên ảnh phần diện tích sẽ crop.
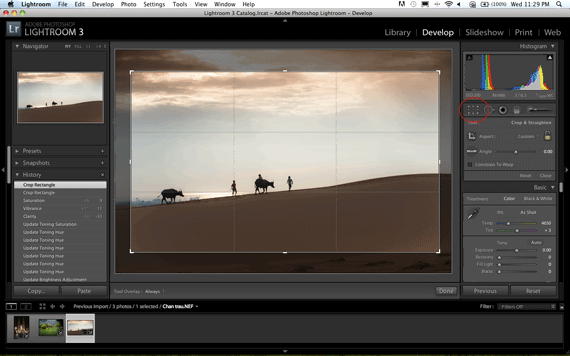
* Trong Lightroom có History ghi lại quá trình chỉh sửa ảnh, có thể dùng để hủy bỏ một số thao tác hiệu chỉnh đã thực hiện.
* Ðể đưa ảnh về trạng thái ban đầu, bạn có thể click vào nút "Reset".
* Ðể copy một phép hiệu chỉnh, ví dụ như thông số
của Saturation từ file ảnh này sang file ảnh khác. Click vào nút "Copy",
trong hộp thoại "Copy Setting" chọn thành phần thông số mà mình muốn
copy, Click vào nút "Copy". Chọn ảnh dãy "Filmstrip" bên dưới và click
vào nút "Paste".
* Lightroom có thể chỉnh một lúc nhiều ảnh, bằng
cách chọn những ảnh mà mình muốn chỉnh sửa ở ô "Filmstrip" bên dưới.
Hoặc chỉnh sửa hoàn tất một tấm, chọn những tấm còn lại click vào nút
"Sync" (hoặc "Auto Sync")

Phan-Hồ
(workshop mỗi tuần 1 tip photoshop hay)